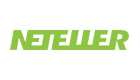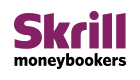無料の 3000円 ボーナスで
8つのプラットフォームで取引が可能
デスクトップ用MT4、携帯端末用MT4、タブレット用MT4
どのデバイスでも対応しているXM登録はこちらです。
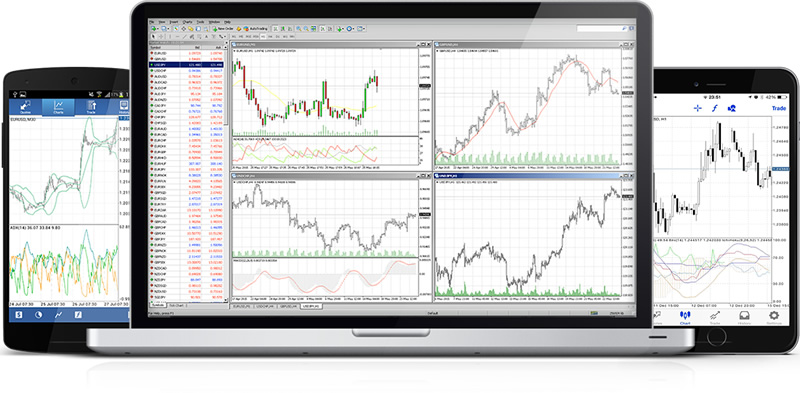
XM登録は様々なデバイスでFXトレードができるように対応しています。そのためお持ちの端末が何であってもだいたいが登録できます。
登録する際にもデスクトップ、スマートフォン、タブレットなどが使えます。こうして各種の端末で口座開設できて登録できるのはXMならではのメリットですね。
FXがいつでもどこでもトレードできるのでトレーダーにとってはありがたいですね。
海外FX安心のXM口座開設
口座開設
無料の円3000ボーナスで開始。入金の必要はなし
なぜXMなのか?
日本人FXトレーダーに人気のXMの特徴を紹介します。海外FXの中では圧倒的に日本人FXトレーダーの中での支持率が高いのは確かなのがXMです。
実際にXMを利用してみたら分かる便利さがあります。

認可/登録済
XMでの取引は、認可/登録された業者との取引を意味します。XMはCySEC及びASICの認可を受けています。
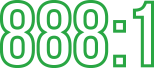
最大レバレッジ888倍
XMは、お客様に最大888倍のレバレッジとマイナス残高リセットを提供し、夜間もしくは週末に証拠金を変更することはありません。

24時間サポート
XMでは、ライブチャット、Eメールおよび電話による週5日24時間サポートが20か国語以上でご利用いただけます。
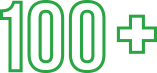
100種類以上の金融商品
XMでは、FXからCFD、株式指数、オイルやゴールドまで100種類以上の金融商品を提供しています。
海外FXの各社と比べてXMは日本人FXトレーダーの間で口座開設している人が多いのですがこれらのメリットを見ていただければ日本人FXトレーダーにも人気が高く登録する人が多い理由が分かると思います。
海外FXの場合は登録する際に言語の問題が一番気になるところで、聞きたいことを日本語で質問でき、日本語で回答が返って来たりする当たり前といえば当たり前のことですが、海外FXであることを考えると日本語が利用できるサイトというのが助かります。
登録時に困ったことがあればサポートに聞けばすぐに的確な回答が返ってきます。
XM口座開設で3000円のボーナスをゲットしましょう!
XM口座開設手順詳細

ここからはXMでの口座開設手順を詳細に説明していきます。
誰が読んでも迷わず登録作業ができるように図のサンプルも入れながら丁寧に書いていきますので、すぐにイメージできる人は適宜読み飛ばしていただいて構いません。
ひとずつ手順を追って登録していけば、必ず終わりますので間違えたと思ったら前の手順に戻って確認してみてください。
細かい手順はあるのですが、大まかに分けると以下のステップになります。

■■ 目次 ■■
開設手順 1 XM登録ページへアクセス
開設手順 2 登録 1/2 ページ確認
開設手順 3 個人情報
開設手順 4 取引口座詳細
開設手順 5 登録情報入力 ステップ2へ
開設手順 6 登録 2/2 ページ確認
開設手順 7 個人情報 日本語
開設手順 8 住所詳細
開設手順 9 取引口座詳細
開設手順 10 投資家情報
開設手順 11 口座パスワード
開設手順 12 登録情報 確認
開設手順 13 リアル口座開設
開設手順 14 口座開設確認
これからXM口座開設の手順を詳しく解説していきます。
公式ページの登録ページも随時更新がかかっているので定期的にこのページも更新していきます。
※2022年7月更新
では、まず1つ目のステップを見ていきましょう。
登録ページへのアクセスですのでここは簡単にできると思います。

★ 開設手順 1 XM登録ページへアクセス ★
^^^^^^^^^^^^^^^^^^^^^^^^^^^^^^^^^^^^^^^^^^^^^^^^^^^^^^^^^^^^^まずはXMの公式ページから登録フォームのページにいく必要があります。
このページを見ていただいているので登録ページへのアクセスも丁寧に解説していきますので安心してください。
登録ページはこちらのページ(XM登録ページ)へアクセスするか、このページの上部にある緑色ボタン(下図赤枠)をクリックしてください。
XM登録ページ
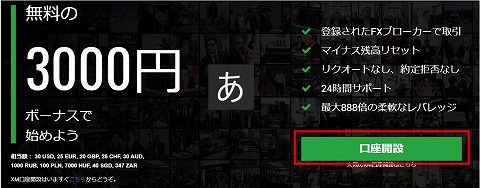
それほど重いページではないのでほどなく登録ページにアクセスできます。
もしアクセスできない場合は、公式ページ自体がメンテナンス中である可能性があります。
しばらく時間をあけてから再度アクセスしてみてください。
次のステップは実際の登録作業になります。
ここからは細かい手順に分かれてきます。

★ 開設手順 2 リアル口座の登録 1/2 ★
^^^^^^^^^^^^^^^^^^^^^^^^^^^^^^^^^^^^^^^^^^^^^^^^^^^^^^^^^^^^^
リアル口座登録画面が表示されたのを確認します。
ページ左上に「リアル口座の登録1/2」(赤枠)と記載されていれば大丈夫です。
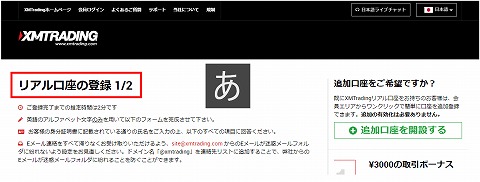
登録完了までの推定時間が2分です、ということが書かれています。
慣れている人や一度でもやったことがある人は2分程度で終わると思いますが、初めての人はもう少し時間がかかると思います。
時間には少し余裕を見てから登録作業を進めるのがよいでしょう。
登録作業を始めると途中で保存などしてそこから再開するなどができません。
せっかく途中まで登録しても何かの用事で続けられない場合などは最初からやり直しになってしまうので注意が必要です。
登録作業を始める際には、全ての用事を済ませてから落ち着いて取り掛かってもらえればと思います。
登録する情報はアルファベットを用いて入力するように注意書きが書かれています。
住所なども英語での入力が必要ですが、このサイトで英語入力の仕方も詳しく説明しますのでご安心ください。
一方で、途中、日本語を入力するように求められる箇所もあります。
混同してしまうかもしれませんが、説明文でも注意書きを付けるようにしていますので、落ち着いてしっかりと呼んでいただければと大丈夫です。
間違えないように注意が必要ですので、丁寧に進めていきましょう。
この手順では、そのあたりの間違えやすい点も丁寧に解説していきます。
慌てずに一緒に進めていきましょう
登録手続き完了後に、site@xmtrading.com からメールが届きます。
メールが届かないとXMと連絡が取れないことになりますのでお使いのメーラーで迷惑メールフォルダに紛れてしまわないように受信設定をしておきましょう。
フリーメールアドレスだとメールが届かなかったりすることもあるようです。できればフリーメールアドレス以外のアドレスを使って登録することをお勧めします。
ちなみに、私は、Gmail(その昔はHotmail)を使っていますが、きちんとメールは届いています。
★ 開設手順 3 個人情報 ★
^^^^^^^^^^^^^^^^^^^^^^^^^^^^^^^^^^^^^^^^^^^^^^^^^^^^^^^^^^^^^ここから先は画面に記載されている内容に従って情報を埋めていきます。
色々と答えることもありますので着実に進めていきます
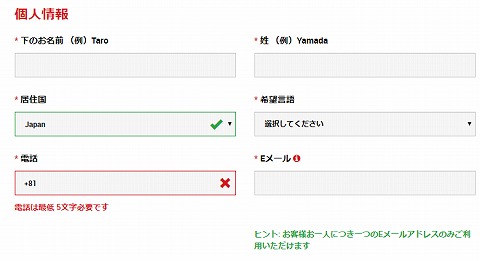
「個人情報」の欄には名前、居住国、希望言語、電話、Eメールの情報を入力します。
まず、名前から説明します。
名前の欄は姓名を別々に入力します。外国式に入力することになりますので、日本の「姓+名」の順番ではなく「名+姓」の順になることに注意が必要です。
例えば、氏名が山田太郎であれば、名:太郎(Taro)、姓:山田(Yamada)になるので、
下のお名前:Taro
姓 :Yamada
というように入力します。
下のお名前と書かれているので間違えることは無いとは思いますが、日本語の姓名とは逆の並び順で入力するということは注意が必要です。
次に「居住国」です。自分が住んでいる国を正しく選択してください。
日本に住んでいる人は「Japan」を選択します。
それ以外の国の人は選択肢の中から適切なものを選びます。
「希望言語」は、日本語、タイ語、ベトナム語、ベンガル語、マレー語、ロシア語、英語、韓国語の中から選択します。
このサイトをご覧になられている多くの人は「日本語」を選択することになると思います。
もし、日本語以外の言語を利用したい場合は、その言語を選択してください。
その次は「電話番号」です。
かかってくることはほぼ無いと思いますが正しい番号を入力してください。
管理人は5年以上XMを使っていますが電話がかかってきたことは一度もありません
またこちらから電話したこともありません。
コミュニケーションの基本はメールでやり取りしています。
入力の仕方は、日本の国番号「+81」を頭につけます。
さらに、日本の電話番号が、03-1234-5678だった場合は、最初の0(ゼロ)を取り除きます。
「+81」とゼロを除いた国内の電話番号を組み合わせて「+81 3 1234 5678」と入力します。
固定電話でなく携帯番号でも問題ありませんが、先にもお伝えしましたように正しい番号を入力してください。
最後に、「Eメール」のアドレスです。
GoogleやYahooメールなどのフリーメールでも構いませんが、普段確認することができるメールアドレスを登録します。
メールは頻繁に案内が来ますので注意してみておく必要があります。
市場が開いていない時間帯の案内やイベントによって取引制限が行われる情報などが届きます。
@xmtrading.com からメールを受け取れるように受信設定をしておくとよいでしょう。
★ 開設手順 4 取引口座詳細 ★
^^^^^^^^^^^^^^^^^^^^^^^^^^^^^^^^^^^^^^^^^^^^^^^^^^^^^^^^^^^^^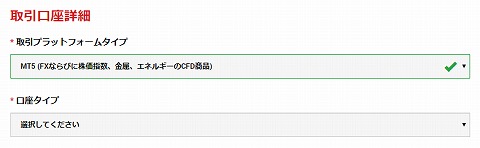
次に必要なのが、取引プラットフォームタイプと口座タイプです。
取引プラットフォームタイプは、MT5かMT4を選びます。
MT5とMT4の違いは後ほど詳しく説明します。
後で変更することはできません。
もし変更したくなった場合は、登録した口座に対して「口座追加」を行えばMT5とMT4を別々にもつことができます。
しかし、それほど大きな違いは無いので途中で変更したくなることはそれほど無いとは思います。
端的な違いは以下の通りです。MT5の方がMT4に比べて動作がサクサク動きます。
またMT5の方が使える時間足の種類が多いというのが特徴的です。対応しているEAの数が少ないのと、対応している海外FX業者の種類が少ないのが少し残念です。
一方でMT4については、カスタムインディケーターの種類が豊富で、EAの種類が豊富、対応しているFX業者もほとんど全てといったあたりがメリットになります。
このサイトからの登録者さんはMT5とMT4の割合は、MT5:MT4 = 2 : 1 くらいの割合な印象です。(細かい数値はカウントしていません。)
口座タイプは、スタンダード、マイクロ、XM Zeroの中から選びます。
シンプルな違いとしては扱える1ロットの大きさの違いです。
自分の資金量およびリスク許容度に応じて選択してください。
各講座タイプの違いは以下のページから確認してみてください。(クリックすると別ウィンドウが立ち上がります。)
スタンダード口座
マイクロ口座
XM Zero口座
ここまでで半分くらい登録作業は終わりました。
あともう少しです。頑張っていきましょう
★ 開設手順 5 登録情報入力 ステップ2へ ★
^^^^^^^^^^^^^^^^^^^^^^^^^^^^^^^^^^^^^^^^^^^^^^^^^^^^^^^^^^^^^ここまで入力したらページ下部にある「ステップ2へ進む」をクリックします。
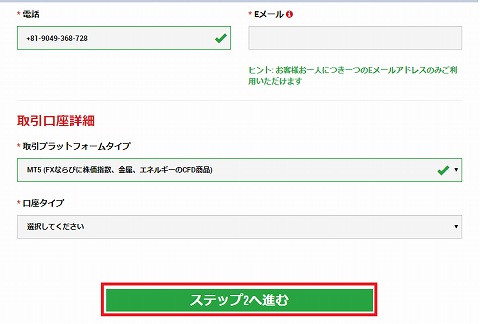
しばらくしたら次の登録ページが表示されてくると思います。
ステップは分かれていますがこれまで同様に登録情報を入力していきます。

★ 開設手順 6 リアル口座の登録 2/2 ★
^^^^^^^^^^^^^^^^^^^^^^^^^^^^^^^^^^^^^^^^^^^^^^^^^^^^^^^^^^^^^続いて、「リアル口座の登録2/2」が画面左上に表示されていることを確認します。
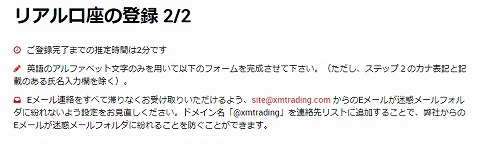
ページの注意書きについては、「リアル口座の登録1/2」で記載されている内容と全く同じなので説明は割愛します。
もし、内容の補足説明を確認したい人がいれば「手順 2 リアル口座の登録 1/2」 ページ確認に戻って確認してみてください。
ここをクリックすると「手順 2 リアル口座の登録 1/2」に戻れます。その後、この手順 「手順 6 リアル口座の登録 2/2」に戻ってくる時は、画面を下の方にスクロールさせてきてください。
ここからさらに登録が続きます。
この先も基本的にはアルファベットでの入力になりますが、「リアル口座の登録2/2」ページの姓名の記載だけは日本語のカタカナ表記になりますので注意が必要です。
★ 開設手順 7 個人情報 日本語 ★
^^^^^^^^^^^^^^^^^^^^^^^^^^^^^^^^^^^^^^^^^^^^^^^^^^^^^^^^^^^^^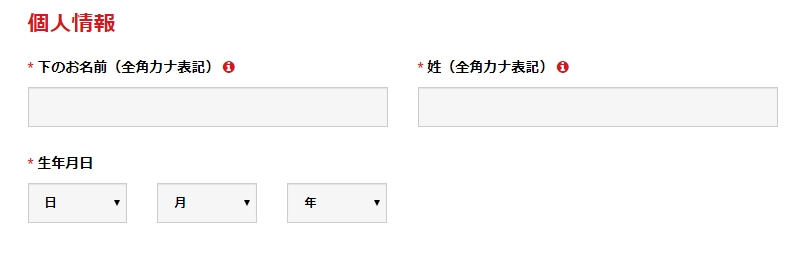
「個人情報欄」で、姓名と生年月日を入力します。
ここでの入力は、姓名については日本語(全角カナ表記)で記入します。アルファベットでは無いので注意が必要です。
日本語で入力しますが、名前の並び順は英語表記(名+姓)になりますので注意が必要です。
ここだけは日本語で入力が必要になるので注意が必要です。
例えば、氏名が山田太郎であれば、名:太郎(タロウ)、姓:山田(ヤマダ)になるので、
下のお名前:タロウ
姓 :ヤマダ
というように入力します。
「生年月日」は、西暦で年月日をプルダウンで選択します。
日付の並び順が普段の日本での表記と逆になっていて、日・月・年の順番なのは注意が必要です。
ただ、プルダウンで選択できる数字を見ればどちらが「日」でどちらが「月」なのかはすぐに分かると思います。
★ 開設手順 8 住所詳細 ★
^^^^^^^^^^^^^^^^^^^^^^^^^^^^^^^^^^^^^^^^^^^^^^^^^^^^^^^^^^^^^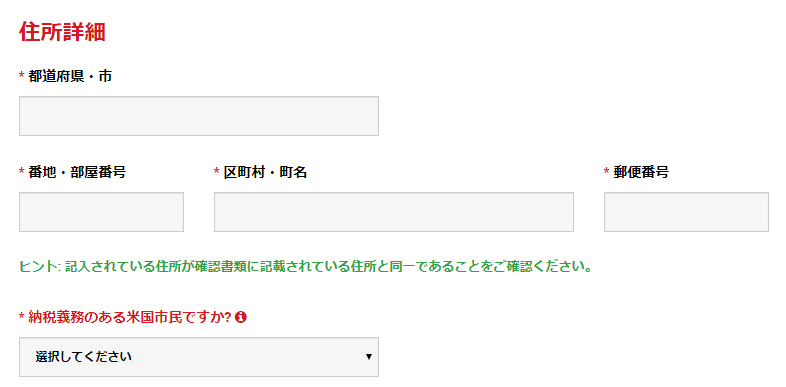
次に「住所詳細」を入力します。
ここで入力する住所はあとで必要になる確認書類と一致している必要がありますので
手元に確認書類があればそれを見ながら正しく入力するようにします。
入力はアルファベットで行います。日本語では無いので注意が必要です。
この住所入力も日本の住所とは反対の並び順になるので気を付けてください。
(例)日本語
〒100-0001
東京都千代田区霞が関1-2-3 ABCビル807
↓
英語
1-2-3 Kasumigaseki, Chiyoda-ku, Tokyo 100-8913
上記に日本語と英語の例を記載しておきましたので参考にして自宅の住所を入力してください。
外部のサイトですが、日本語住所を英語住所に変換するサイトもあるので参考にしてみてください。
JuDress (別ウィンドウで開きます)
「納税義務のある米国市民か否か」の質問に答えます。
ここは日本に居住しているのであれば全く関係が無い項目ですので、あまり深いことは気にせずにあてはまる選択肢を選んでください。
万が一、この項目に当てはまっている場合はXMを利用できませんので注意が必要です。
納税義務のある米国市民であれば 「はい」 を選択します。
納税義務のある米国市民でなければ 「いいえ」 を選択します。
★ 開設手順 9 取引口座詳細 ★
^^^^^^^^^^^^^^^^^^^^^^^^^^^^^^^^^^^^^^^^^^^^^^^^^^^^^^^^^^^^^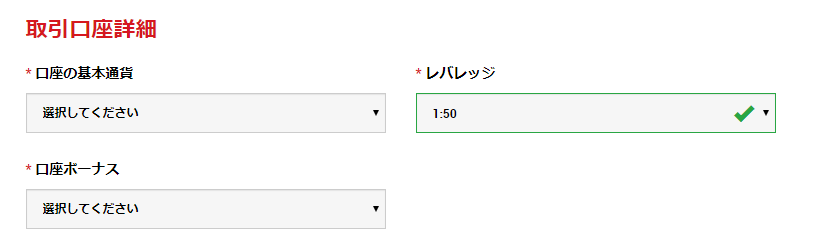
続いて「取引口座詳細」の情報を選択します。
全てプルダウンで選択する形式になっています。
「口座の基本通貨」は、EUR、USD、JPYから選択します。
お分かりになっているかと思いますが、念のための各通貨の補足です。
EUR:ユーロ
USD:アメリカドル
JPY:日本円
日本に住んでいるのであれば「JPY」を選択すればよいです。
「レバレッジ」は、1:888から1:1まで各種選択肢がありますが、1:888を選んでおいて問題ないと思います。
レバレッジ比率が高すぎると怖いイメージがありますが、資金量以上にトレードしなければリスクはありません。
口座ボーナスは「受取を希望する」を選択しておけばよいでしょう。
ボーナスの受取りを希望しない場合があるかどうか分からないですが、あえて希望しないならば「受取を希望しない」を選択します。
★ 開設手順 10 投資家情報 ★
^^^^^^^^^^^^^^^^^^^^^^^^^^^^^^^^^^^^^^^^^^^^^^^^^^^^^^^^^^^^^
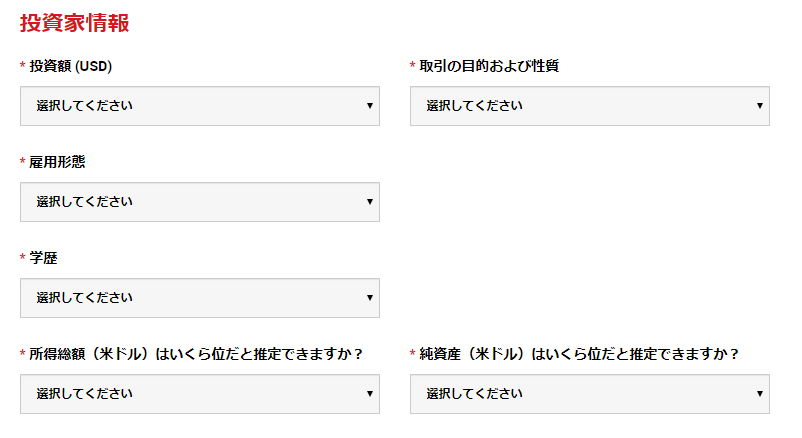
「投資家情報」として、あなたの資産状況や学歴などを回答します。
「投資額(USD)」は、これからXMでいくらくらいを投資額として入れたいかを回答します。
金額の記載は米ドル(USD)建てでの記載になっています。日本円では無いので気を付けてください。
選択肢で表示される額幅が結構広いのでだいたいの金額を選択しておけば構いません。
プルダウンには数字しか書かれていませんが、単位は米ドル(USD)です。
この回答内容が何かに影響することはありません。
USD(ドル)だと分かりにくいという人は、1ドル100円だと思って
日本円を100で割ってみてください。
例えば、100万円(1,000,000円)を投資額として考えていた場合、
100で割るとゼロが2つなくなりますので10,000USDとなります。
金額はいくらからいくら、という形で選択しますので計算結果も凡その金額を把握しておけば問題ありません。
「取引の目的および性質」は、投機、ヘッジング、投資、リスク管理、分散、の中から選択します。
ここはそれほど悩まずに一番近いものを選んでおけばよいでしょう。
「雇用形態」は、被雇用者、自営業、学生、退職者、無職の中から選択します。
ピッタリ当てはまるものが無い場合もありますが、一番近いものを選んでおきましょう。
「雇用形態」を選択すると、右側にさらに選択ボックスが出てくる場合がありますので
出てきたらそれに従って選択をします。
「学歴」は、中学校卒業、高校卒業、学士、修士、博士、上記のいずれでもない、の中から選択します。
「所得総額」もUSDで選択します。
こちらも先ほどの投資額と同じようにだいたいの数字を選択しておけばよいです。
見栄を張って多めの数字を選びたいところですが、正直な数値を答えても全く問題ありません。
むしろ、こうした登録情報は正直に実態を書いておいた方が後々何かあった際にも面倒が起きにくいです。
「純資産額」も上記の所得総額と同じ考え方で一番近いものを選択します。
「投資額(USD)」「所得総額」「純資産額」などはかなり個人的なことを聞かれているようで、抵抗を感じるかもしれませんが、口座を開くためには致し方がありません。
最初の口座を登録する時は結構抵抗があるものですが、色々な会社にいくつも口座を開設していると抵抗が全く無くなっていきます。笑
★ 開設手順 11 口座パスワード ★
^^^^^^^^^^^^^^^^^^^^^^^^^^^^^^^^^^^^^^^^^^^^^^^^^^^^^^^^^^^^^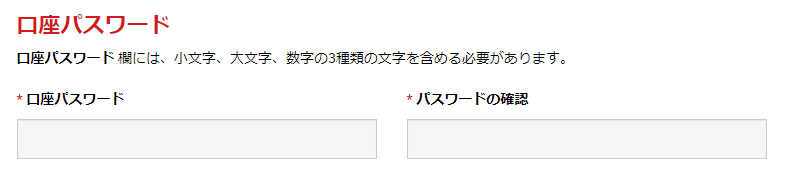
口座のパスワードを決めます。
小文字、大文字、数字の3種類を含める必要があります。
簡単なパスワードや他で使っているパスワードなどは極力使わないようにした方がよいでしょう。
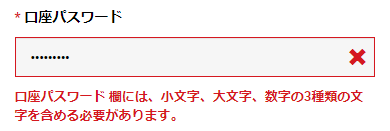
条件に合わないパスワードを入力すると上記のようにメッセージが表示されます。
赤文字のエラーメッセージが表示されたら小文字、大文字、数字の3種類を含めて改めて入力しましょう。
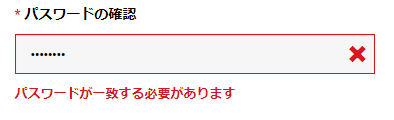
「口座パスワード」で入力したパスワードと「パスワードの確認」で入力したパスワードが異なる場合は上記のメッセージが表示されます。
もし最初に登録しようとした「口座パスワード」が分からなくなったら、もう一度「口座パスワード」の入力から実施してください。
パスワードを入力したら●印になってしまいますので、パソコンなどを使えるのであれば、テキストファイル等にバックアップとして記載しておくと忘れてしまった場合にも便利です。
★ 開設手順 12 登録情報 確認 ★
^^^^^^^^^^^^^^^^^^^^^^^^^^^^^^^^^^^^^^^^^^^^^^^^^^^^^^^^^^^^^
最後に確認のチェックボックスにチェックを入れます。
1つ目のチェックボックス
「私はニュースレターや企業ニュース、商品の最新情報を受け取ることに同意します。」
ニュースレターなどの受け取りはチェックを入れてもいなくてもどちらでも大丈夫です。
チェックを入れておくと、無料動画セミナー「ウェビナー」の案内が届いたり、米大統領選などの特別なイベントがある際の取引制限が掛る時などに案内が届くようになります。
それほど頻繁にメールがきたり、スパムメールが届いたりすることは無いので、受け取ることにしておいても問題は無いかと思います。
いつでも 登録の解除 、または、 連絡先詳細の変更 を行うことができます。
2つ目のチェックボックス
利用規約などについてはチェックを入れてください。
利用規約、注文執行方針、リスク開示、一般的なリスク開示、利益相反に関する方針、個人情報保護方針については、リンク先のドキュメントをしっかりと読んでからチェックボックスにチェックを入れます。
★ 開設手順 13 リアル口座開設 ★
^^^^^^^^^^^^^^^^^^^^^^^^^^^^^^^^^^^^^^^^^^^^^^^^^^^^^^^^^^^^^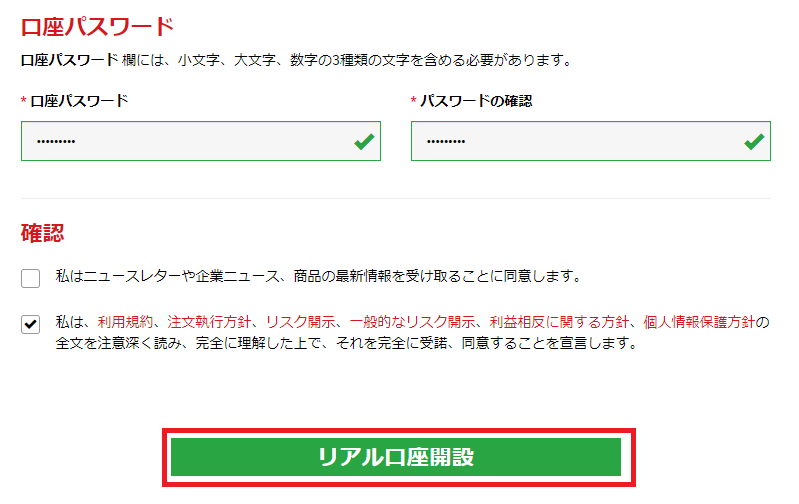
最後に赤枠「リアル口座開設」の緑色ボタンをクリックします。
実際の手順はここまでになります。
★ 開設手順 14 口座開設確認 ★
^^^^^^^^^^^^^^^^^^^^^^^^^^^^^^^^^^^^^^^^^^^^^^^^^^^^^^^^^^^^^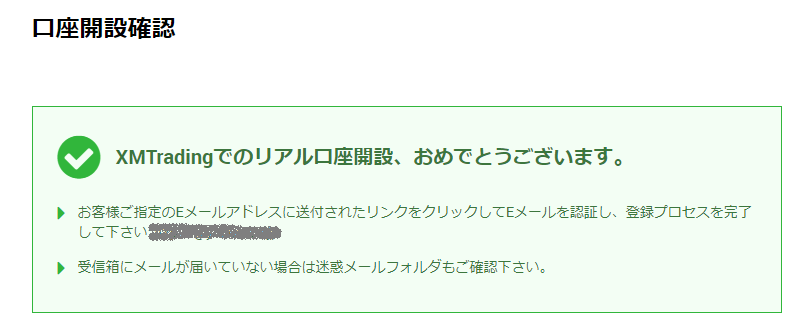
以上で全ての手続きは完了となります。
上図で灰色に塗りつぶしたところに登録した際のメールアドレスが記載されています。
この確認が取れれば口座開設は無事に終了したことになります。
最後までお疲れ様でした!

^^^^^^^^^^^^^^^^^^^^^^^^^^^^^^^^^^^^^^^^^^^^^^^^^^^^^^^^
以上で、XM開設手順の説明は終了です。
口座開設
XM登録で3000円のボーナスをゲットしましょう!
その後のステップは下記の流れに沿って対応すればOKです。
ステップ1 Eメールアドレスの確認
ステップ2 会員ページへのログイン
ステップ3 口座の有効化
ステップ4 XMTrading MT4プラットフォームのダウンロード
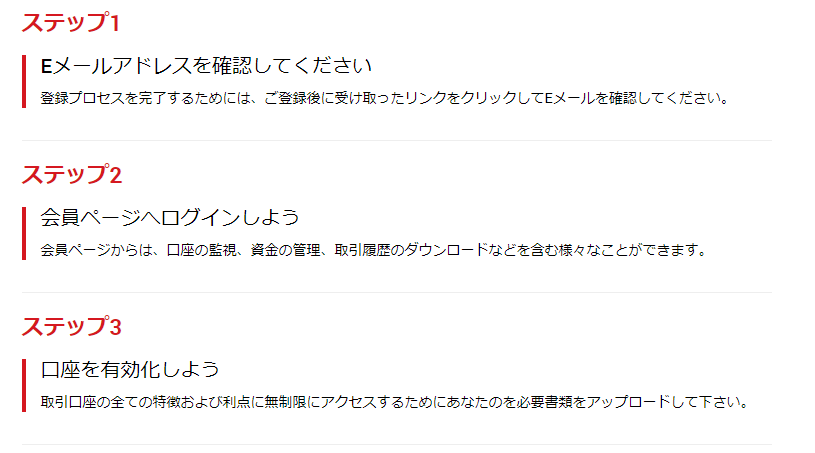
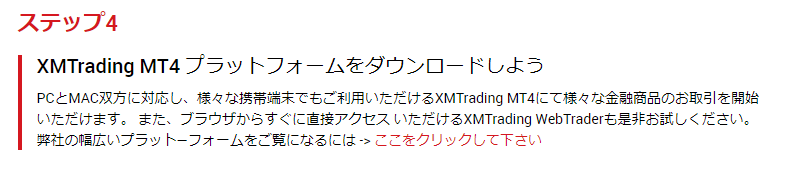
それぞれ個別ページで詳細をご案内します。